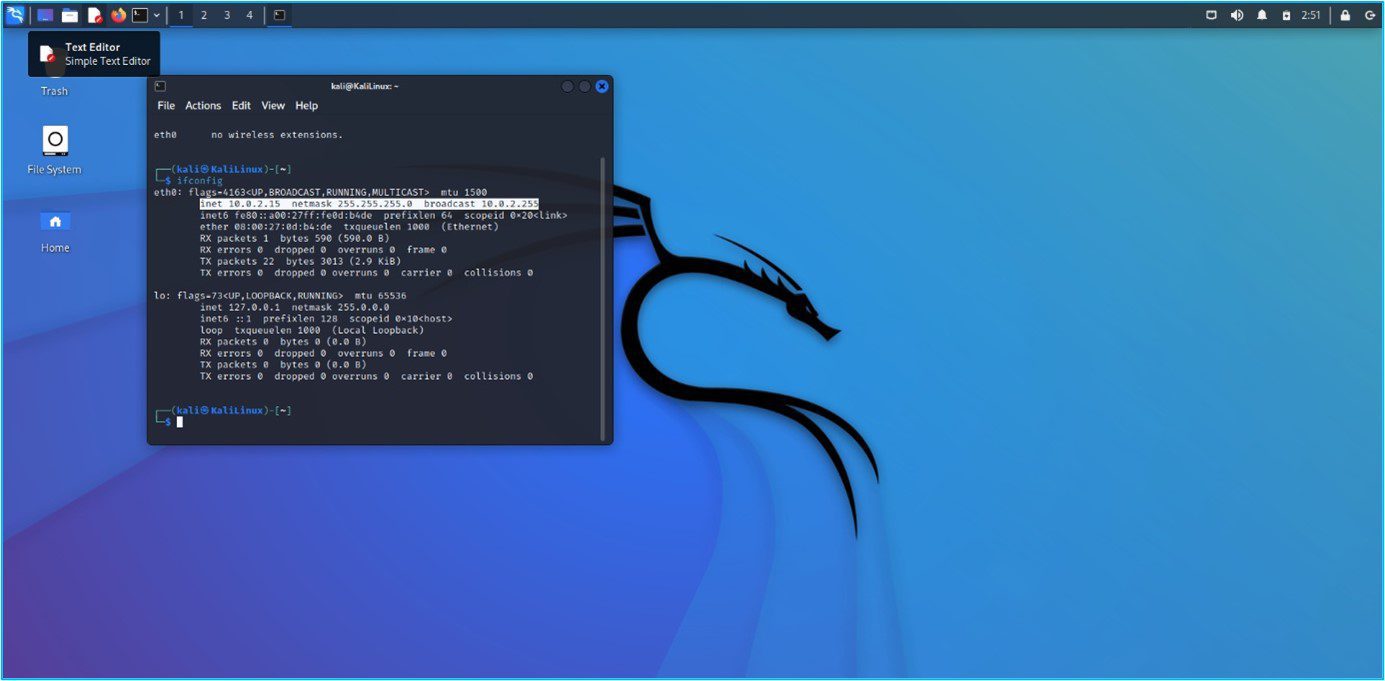
Cara Instalasi Kali Linux (Virtual Box) Di Windows
Di era teknologi informasi saat ini mungkin kita pernah mendengar istilah windows dan linux. Keduanya merupakan sistem operasi yang dapat dijalankan di laptop atau komputer kita. Apabila kedua sistem operasi tersebut dijalankan pada satu komputer atau laptop yang sama. Maka akan mempengaruhi kinerja pada laptop maupun komputer kita. Salah satu cara yang dapat kita lakukan untuk mengatasi masalah tersebut. Yaitu dengan instalasi virtual box pada salah satu sistem operasi tersebut. Disini kita akan membahas cara instalasi kali linux (virtual box) di windows.
Bagaimana Cara Menginstall Virtual Box Di Windows?
Virtual Box adalah perangkat lunak virtualisasi yang dapat digunakan untuk mengeksekusi sistem operasi tambahan di dalam sistem operasi utama. Cara menginstall virtual box di windows yaitu sebagai berikut:
1. Pertama kita buat virtual machine dengan mengunjungi website untuk mendownload virtual box terlebih dahulu. Download sesuai dengan OS yang kalian gunakan, lalu siapkan file ISO Kali Linux melalui halaman resminya.
2. Muncul tampilan untuk proses mulai instal virtual machine. Klik tombol next untuk proses selanjutnya.
3. Pada bagian ini, kita dapat memilih untuk fitur apa saja yang akan diinstall atau tidak. Mulai dari fitur dukungan terhadap USB, jaringan sampai script lainnya. Setelah itu kita dapat menentukan lokasi folder VirtualBox akan diinstall. Klik tombol next untuk proses selanjutnya.
4. Di bagian ini dapat menentukan bagaimana cara akses VirtualBox secara cepat. Atau shortcut akan diinstall pada bagian desktop dan quick launch bar. Klik next untuk proses selanjutnya.
5. Lalu muncul pemberitahuan bahwa selama proses install jaringan pada komputer akan tidak aktif untuk sementara. Tapi setelah proses install selesai jaringan komputer akan kembali lagi. Klik yes untuk melanjutkan proses install.
6. Lalu muncul pemberitahuan bahwa virtual box siap untuk diinstall. Klik tombol install untuk memulai proses install.
7. Selanjutnya muncul informasi proses install telah selesai. Klik finish untuk keluar dari proses install dan menjalankan aplikasi virtual box.

Kali linux merupakan salah satu satu sistem operasi yang digunakan para hacker untuk penetrasi jaringan. Sistem operasi ini menyediakan tool dan fitur untuk melakukan serangan dalam dunia cyber. Diperlukan suatu keterlampilan khusus dalam mengoperasikan sistem operasi ini. Salah satunya dengan menginstall kali linux di komputer kita.
Bagaimana Cara Menginstall Kali Linux Dengan Virtual Box Di Windows?
Dari segi tampilan Kali Linux memiliki tampilan sederhana dan tidak terlalu mencolok dan penggunaanya pun tergolong cukup mudah. Sehingga sangat baik untuk para pemula dalam melakukan penetrasi pada jaringan. Berikut ini langkah-langkah cara menginstall kali linux dengan virtual box di windows yaitu sebagai berikut:
1. Buka software vitual box pada computer kita. Lalu selanjutnya kita install kali linux pada virtual box dengan klik pada menu new.
2. Lalu beri nama OS yang akan digunakan, lalu klik next.
3. Pilih ukuran memori RAM untuk OS kali linux. Lalu klik next.
4. Pilih virtual hard disk untuk kali linux. Pilih Create a virtual hard disk now, lalu klik tombol create.
5. Pilih tipe hard disk yang akan digunakan, pilih VDI (VirtualBox Disk Image) lalu klik tombol next.
6. Pilih Dynamically allocated, kemudian klik tombol next.
7. Siapkan file lokasi dan pilih ukurannya. Jika sudah, klik tombol create.
8. Klik tombol setting.
9. Setting processor yang akan digunakan pada kali linux nanti.
10. Lalu klik menu storage, klik empty dan klik icon disk pada bagian optical drive. Kemudian pilih menu choose a disk file.
11. Masukan file ISO kali linux yang sudah di download sebelumnya, lalu klik tombol open lalu klik ok.
12. Setting network pada attached to NAT, lalu klik ok.
13. Lalu virtual machine kali linux siap untuk di install. Klik tombol start.
14. Klik enter pada Graphical install.
15. Pilih bahasa yang akan digunakan nanti pada kali linux, lalu continue.
16. Pilih other sesuai dengan lokasi kita.
17. Pilih asia, lalu continue.
18. Pilih Indonesia, lalu klik continue.
19. Klik continue.
20. Pilih konfigurasi keyboard yang akan digunakan, lalu klik continue.
21. Tunggu sampai proses install selesai.
22. Berikan nama untuk host, lalu klik continue.
23. Lalu masukan nama user yang akan digunakan nanti, lalu klik continue.
24. Masukan password untuk login username, lalu klik continue.
25. Pilih zona waktu, lalu klik continue.
26. Lalu pilih guided – use entire disk, kemudian klik continue.
27. Pilih hard disk yang digunakan, lalu continue.
28. Klik all files in one partition (recommended for new users), lalu klik continue.
29. Klik finish partinioning and write change to disk, lalu klik continue.
30. Pilih opsi yes untuk partition disks, lalu klik continue.
31. Tunggu sampai proses install selesai.
32. Pilih centang pada opsi fitur yang ingin di install, lalu klik continue.
33. Pilih yes, lalu continue.
34. Kemudian pilih /dev/sda (ata-VBOX_HARDDISK_VBe7c6a33f-6a14ccd9).
35. Tunggu sampai selesai, lalu klik continue.
36. Lalu selesai proses install dan bisa untuk digunakan.
https://jakarta.telkomuniversity.ac.id
https://bit-jkt.telkomuniversity.ac.id
Credit to: Adi Kuncoro